- La barra de herramientas de acceso rápido contiene, las opciones que más frecuentemente utilizaremos, como son: Guardar, Deshacer (para deshacer la última acción realizada) y Rehacer (para recuperar la acción que hemos deshecho).
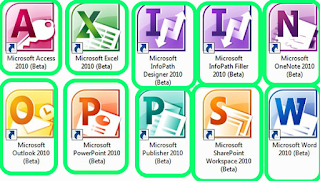
- La barra de título, contiene el nombre del documento abierto que se está visualizando, además del nombre del programa, en su extremo derecha se encuentran los botones minimizar, maximizar/restaurar y cerrar.
- La cinta de opcioneses el elemento más importante de todos, ya que se trata de una franja que contiene las herramientas y utilidades necesarias para modificar y personalizar el documento. Se divide en pestañas que cada una contiene una categoría y dentro de ellas, unas herramientas específicas para cada función.
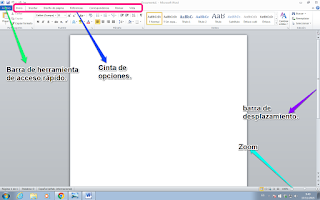
- Las barras de desplazamiento permite visualizar el contenido y las hojas que componen nuestro documento. Aunque en la imagen veamos únicamente la vertical, si la hoja fuese más ancha que la ventana, también veríamos una barra de desplazamiento horizontal en la zona inferior.
- Con el zoom, podremos alejar o acercar el punto de vista, para apreciar en mayor detalle o ver una vista general del resultado.
- Puedes pulsar directamente el valor porcentual (que normalmente de entrada será el tamaño real, 100%). Se abrirá una ventana donde ajustar el zoom deseado.
- O bien puedes pulsar el botón Ctrl y la rueda del ratón para aumentar o disminuir la vista.
- Las vistas del documentodefinen la forma en que se visualizará la hoja del documento. Por defecto se suele mostrar en Vista de impresión, esto quiere decir que veremos el formato de la hoja tal cual se imprimirá.
- La barra de estado muestra información del estado del documento, como el número de páginas y palabras, o el idioma en que se está redactando. Podremos modificar esta información si hacemos clic sobre ella cualquiera de las opciones.
Aprendiendo a usar Word.
Cuando estamos escribiendo en un documento Word es como escribir en una hoja de papel que luego puede ser impresa, con la ventaja de que puede podemos cambiar los márgenes y modificar la hoja a nuestro gusto (bien usando configuracion ya establecida o con medidas nuestras que podremos crear).
- Al hacer clic sobre el botón Márgenes, aparecen unos márgenes predeterminados. Si ninguno nos sirve, podremos definir unos desde la opción Márgenes Personalizados.
- Para cambiar el tamaño del papel haremos clic en el botón Tamaño, se abre una lista de Tamaños predeterminados. Pero, al igual que en los márgenes, aquí también se puede personalizar el tamaño de la hoja, haciendo clic en la opción Más tamaños de papel.
- Si pulsamos el pequeño botón de la esquina inferior derecha
 del grupo Configuración de página, veremos la siguiente ventana:
del grupo Configuración de página, veremos la siguiente ventana: - En la pestaña Márgenes podemos fijar los márgenes tecleando los centímetros deseados en cada campo: Superior, Inferior, Izquierdo y Derecho. También el de Encuadernación, que es el espaciado que se reserva para encuadernar las hojas. También nos encontraremos más opciones que son:
- Orientación.
- Páginas.
- En la pestaña Papel determinaremos el tipo de papel a utilizar en la impresora: A4, Carta, etc. y de dónde coger el papel en el caso de que la impresora tenga más de una bandeja para guardar el papel.
- En la pestaña Diseño fijaremos la posición de Encabezados y Pies de Página. Los encabezados y pies de página se escriben en la zona de los márgenes.
Tipos de plantillas.
Una plantilla es un modelo o patrón para crear nuevos documentos, donde ya viene establecida la estructura y el formato de los elementos que contendrá: estilo y tamaño de fuente, formato y tabulaciones de las tablas, numeración de páginas, cabeceras y pies de página, etc.
- Plantillas recientes
- Plantillas de ejemplo
- Mis plantillas
- Plantillas de Office.com
Guardar y abrir archivos
Para Guardar un documento puedes utilizar las opciones de Guardar y Guardar Como... presentes en la pestaña Archivo, o bien el icono de la barra de acceso rápido.
Si utilizamos la opción Guardar como, Word mostrará un cuadro de dialogo como el que ves a continuación que te permite:
- Cambiar el nombre del archivo.
- El tipo (.doc .docx .rtf .pdf ...)
- La carpeta que lo contiene.
Si el documento ya había sido guardado, lo que se guardara son las modificaciones realizadas en él.
Corrector ortográfico.
La revisión ortográfica es una herramienta que evita que haya errores gramaticales cuando estamos escribiendo en nuestro un texto por lo que antes de mandarlo o imprimirlo es conveniente revisar el documento para evitar los errores, aunque algunos errores no puede detectarlo esta herramienta cada vez es más potente y útil.
La forma que tiene Word para detectar las palabras erróneas es comprobar si las palabras de nuestro documento existen en el diccionario que lleva incorporado.
- Revisar mientras se escribe
Word irá subrayando con una línea ondulada las palabras que contienen errores ortográficos en rojo y las que considere que contienen errores gramaticales en verde.
- Forzar la revisión
Si no queremos ir cambiando cada una de las palabras manualmente, podemos recurrir a forzar la revisión una vez hayamos terminado de escribir. Lo hacemos desde la pestaña Revisar > opción Ortografía y gramática, o tambien podemos pulsar F7.
Dar buena aparencia al texto.
En esta sección del tutorial aprenderemos como utilizar las principales herramientas para darles buen aspecto a nuestros documento y realizar una buena presentación a vista de todos los que vayan a revisar nuestro documento, las herramientas que vamos a utilziar principalmente son:
- Alineacion del texto
- Sangria y tabulaciones
- Tipos, tamaños, estilos y color de letra
- Bordes y sombreados.
- Encabezados y pies de pagina
- Marcas de agua
- Color y bordes de pagina.
Alineación.
Alinear un párrafo o un texto es marcar cual será su alineación respecto de los márgenes de la página, también podemos alinear el texto respecto de los bordes de las celdas si el texto se encuentra en una tabla.
Izquierda:Este párrafo tiene establecida alineación izquierda.
Centrada: Este párrafo tiene establecida la alineación centrada.
Derecha: Este párrafo tiene establecida alineación derecha.
Justificada: Este párrafo tiene una alineación justificada.
Las tabulaciones son posiciones fijas a las cuales se desplaza el cursor cuando pulsamos la tecla de tabulación.
Los tipos de tabulación son:
- Izquierda
 - el texto se desplazara a la derecha de donde se indique la tabulación.
- el texto se desplazara a la derecha de donde se indique la tabulación.
- Derecha
 - el texto se centra donde se indique este tipo de tabulación.
- el texto se centra donde se indique este tipo de tabulación.
- Decimal
 – el texto será alineado de acuerdo al punto decimal que utilicemos que siempre será la coma (,), todo el texto que se encuentre antes de la coma será alineado a la izquierda de esta y el que este escrito detrás ira a la derecha de la coma.
– el texto será alineado de acuerdo al punto decimal que utilicemos que siempre será la coma (,), todo el texto que se encuentre antes de la coma será alineado a la izquierda de esta y el que este escrito detrás ira a la derecha de la coma.
- Barra de tabulaciones
 – se agregara una línea horizontal del tamaño del texto seleccionado en el lugar donde coloquemos la tabulación.
– se agregara una línea horizontal del tamaño del texto seleccionado en el lugar donde coloquemos la tabulación.
- Sangría de primera línea
 – tan solo se moverá la primera línea de cada párrafo en función de la cantidad de espacio que le queremos meter.
– tan solo se moverá la primera línea de cada párrafo en función de la cantidad de espacio que le queremos meter.
Sangría francesa: este caso al contrario que el anterior es para mover el resto de párrafo que no se la primera línea también en función del espacio que queramos meterlo.
Tipos,tamaño y color de letras.
- Fuente:La fuente es la forma en que se representan cada una de las letras, números y signos de puntuación que se escriben en el texto
Tamaño de fuente: De forma parecida podemos cambiar el tamaño de la fuente. Seleccionar el texto y hacer clic en el triángulo para buscar el tamaño que deseemos, o escribirlo directamente en la caja de texto.
- Forzar la revisión
Si no queremos ir cambiando cada una de las palabras manualmente, podemos recurrir a forzar la revisión una vez hayamos terminado de escribir. Lo hacemos desde la pestaña Revisar > opción Ortografía y gramática, o tambien podemos pulsar F7.
Dar buena aparencia al texto.
En esta sección del tutorial aprenderemos como utilizar las principales herramientas para darles buen aspecto a nuestros documento y realizar una buena presentación a vista de todos los que vayan a revisar nuestro documento, las herramientas que vamos a utilziar principalmente son:
- Alineacion del texto
- Sangria y tabulaciones
- Tipos, tamaños, estilos y color de letra
- Bordes y sombreados.
- Encabezados y pies de pagina
- Marcas de agua
- Color y bordes de pagina.
Alineación.
Alinear un párrafo o un texto es marcar cual será su alineación respecto de los márgenes de la página, también podemos alinear el texto respecto de los bordes de las celdas si el texto se encuentra en una tabla.
Izquierda:Este párrafo tiene establecida alineación izquierda.
Centrada: Este párrafo tiene establecida la alineación centrada.
Derecha: Este párrafo tiene establecida alineación derecha.
Justificada: Este párrafo tiene una alineación justificada.
Las tabulaciones son posiciones fijas a las cuales se desplaza el cursor cuando pulsamos la tecla de tabulación.
Sangría francesa: este caso al contrario que el anterior es para mover el resto de párrafo que no se la primera línea también en función del espacio que queramos meterlo.
Centrada: Este párrafo tiene establecida la alineación centrada.
Derecha: Este párrafo tiene establecida alineación derecha.
Justificada: Este párrafo tiene una alineación justificada.
Los tipos de tabulación son:
- Izquierda
 - el texto se desplazara a la derecha de donde se indique la tabulación.
- el texto se desplazara a la derecha de donde se indique la tabulación.
- Derecha
 - el texto se centra donde se indique este tipo de tabulación.
- el texto se centra donde se indique este tipo de tabulación.
- Decimal
 – el texto será alineado de acuerdo al punto decimal que utilicemos que siempre será la coma (,), todo el texto que se encuentre antes de la coma será alineado a la izquierda de esta y el que este escrito detrás ira a la derecha de la coma.
– el texto será alineado de acuerdo al punto decimal que utilicemos que siempre será la coma (,), todo el texto que se encuentre antes de la coma será alineado a la izquierda de esta y el que este escrito detrás ira a la derecha de la coma.
- Barra de tabulaciones
 – se agregara una línea horizontal del tamaño del texto seleccionado en el lugar donde coloquemos la tabulación.
– se agregara una línea horizontal del tamaño del texto seleccionado en el lugar donde coloquemos la tabulación.
- Sangría de primera línea
 – tan solo se moverá la primera línea de cada párrafo en función de la cantidad de espacio que le queremos meter.
– tan solo se moverá la primera línea de cada párrafo en función de la cantidad de espacio que le queremos meter.
Sangría francesa: este caso al contrario que el anterior es para mover el resto de párrafo que no se la primera línea también en función del espacio que queramos meterlo.
Tipos,tamaño y color de letras.
- Fuente:La fuente es la forma en que se representan cada una de las letras, números y signos de puntuación que se escriben en el texto
- Efectos básicos
Existen herramientas de estilo que nos permiten realizar cambios sobre un texto .
.
 .
.
Basta con seleccionar el texto y hacer clic en el botón correspondiente. Al activarse la opción se muestra el fondo anaranjado. Para desactivarlo se sigue el mismo proceso y se pueden activar varios a la vez  .
.
 .
.- Negrita
 (teclas CTRL+B): Aumenta el grosor de la línea que dibuja los caracteres.
(teclas CTRL+B): Aumenta el grosor de la línea que dibuja los caracteres. - Cursiva
 (teclas CTRL+I): Inclina el texto ligeramente hacia la derecha.
(teclas CTRL+I): Inclina el texto ligeramente hacia la derecha. - Subrayado
 (teclas CTRL+U): Dibuja una línea bajo el texto. Si pulsamos la flecha triangular de la derecha se despliega un menú que permite cambiar el estilo de la línea, pudiendo elegir entre varios tipos de línea.
(teclas CTRL+U): Dibuja una línea bajo el texto. Si pulsamos la flecha triangular de la derecha se despliega un menú que permite cambiar el estilo de la línea, pudiendo elegir entre varios tipos de línea. - Tachado
 Dibuja una línea sobre el texto de modo que lo tacha.
Dibuja una línea sobre el texto de modo que lo tacha. - Subíndice
 (teclas CTRL+ =): Reduce el tamaño del texto y lo sitúa más abajo que el resto del texto
(teclas CTRL+ =): Reduce el tamaño del texto y lo sitúa más abajo que el resto del texto
- Negrita
 (teclas CTRL+ +): Reduce el tamaño del texto y lo sitúa más arriba que el resto del texto.
(teclas CTRL+ +): Reduce el tamaño del texto y lo sitúa más arriba que el resto del texto.
demos dar color a las palabras del texto, utilizamos las herramientas que también se pueden aplicar a la vez:
- Color de fuente
 : Es el color del texto. La línea que se dibuja bajo la letra A del icono es el color que hay seleccionado actualmente. También se dispone de una paleta de colores que se muestra.
: Es el color del texto. La línea que se dibuja bajo la letra A del icono es el color que hay seleccionado actualmente. También se dispone de una paleta de colores que se muestra.
- Color de fuente
- Color de resaltado de texto
 Sirve para colorear el fondo del texto del color indicado, del mismo modo que resaltaríamos sobre una hoja de papel con un rotulador
Sirve para colorear el fondo del texto del color indicado, del mismo modo que resaltaríamos sobre una hoja de papel con un rotulador
- Color de resaltado de texto
 Al pulsar sobre la flecha de efectos se despliega un menú con tipos de letras con formatos prediseñados que incluyen sombreados, reflejos, letras con bordes de un color distinto.
Al pulsar sobre la flecha de efectos se despliega un menú con tipos de letras con formatos prediseñados que incluyen sombreados, reflejos, letras con bordes de un color distinto. Encabezados y pies de página.
Un encabezado es un texto que se insertará automáticamente al principio de cada página por lo que resulta una herram
- Por otro lado está la opción de color de página, es una herramienta simple con la que podremos cambiar el color de la hoja de nuestro documento con el que estamos trabajando, para ello iremos a la pestaña de Diseño de Pagina y en el grupo Fondo de página, haremos clic en Color de página, y se mostrara una paleta de colores, elegimos la que mas nos guste.

ienta muy útil a la hora de hacer los trabajos.
El pie de página tiene la misma funcionalidad, pero se inserta al final de la página
Para modificarlos vamos a la pestaña Insertar y hacemos clic en alguno de los dos botones (Pie de página o Encabezado) y seleccionamos la opción Editar.
Color,bordes de página y marcas de agua.
Los bordes de página sirven para dar un borde alrededor de los margenes que tengamos establecidos en la hoja. Para ello iremos a la pestaña de Diseño de Pagina y en el grupo Fondo de página, haremos clic en Bordes de página. Al pulsar esta opción se abre un cuadro de diálogo como el siguiente:
- Por ultimos tenemos la marca de agua, que puede llegar a ser una herramienta muy útil si le damos un buen uso. Una marca de agua es un texto que se ve al fondo de la página, por ejemplo Confidencial, Borrador o No Copiar. Al hacer clic se desplegará el menú siguiente que te permitirá elegir el que quieras del listado o incluso crear uno personalizado.

Tablas.
- Crear tablas
Para crear una tabla accedemos siempre desde la pestaña Insertar > grupo Tablas > botón Tabla. Allí encontraremos las tres posibles formas de crear tablas

- Estilo de tablas
Antes hemos visto como crear la distribución de celdas, pero existe otro aspecto importante: el estilo de la tabla. Es decir, su formato. Podemos aplicar estilos predefinidos con un sólo clic, eligiéndolos en la pestaña Diseño > grupo Estilos de tabla.

- Alineacion y direccion del texto
La alineación del texto es la alineación del contenido (texto,imagenes,...) dentro de las celdas. Para ello lo haremos desde la pestaña Presentación > grupo Alineación.

- Sombres y Bordeados
Los bordeados es una opción para cuanto tengamos una tabla y queramos hacer desaparecer alguna de las lineas que la componen ocultandolas para cambiarle el dieño de la tabla o para resaltar con un color más oscuro alguna de las lineas .
En cuanto al sombreado se utiliza para dar color a; una celda en concreto, un grupo de celdas o la tabla entera.

Elementos gráficos.

- Imágenes prediseñadas.
- Imágenes de mapa de bits.
- Dibujos creados con Word.
- SmartArt.
- Gráficos.
Finalizar documento.
- Añadir contraseña al documento
Es una buena forma de aplicarle seguridad a nuestro documento para que únicamente la persona que conozca esa contraseña pueda abrir y modificar el documento.
- Restriccion de edicion.
Con esta restricción podemos determinar que tipo de edición permitimos sobre el documento. Podemos limitar los cuatro tipos de edición que vamos a ver a continuación.
- Imprimir
Para imprimir un documento podemos pulsar las teclas CTRL+P o bien ir a la pestaña Archivo y seleccionar Imprimir. En la pantalla verás las opciones de impresión, tal y como se muestra en la siguiente imagen.


















No hay comentarios:
Publicar un comentario